Instalacja systemu operacyjnego wielu użytkownikom kojarzy się z problematyczną czynnością i wolą niejednokrotnie zlecić to specjalnemu serwisowi zajmującymi się sprzętem IT. Przyznam, że pierwsze systemy operacyjne wymagały znajomości komend, aby instalacja przebiegła bezproblemowo obecnie instalatory opracowane zostały w trybie graficznym, a sama reinstalacja przypomina instalację programu użytkowego. W tym poradniku pokażę Wam, jak łatwo i bez potrzeby oddawania komputera do serwisu zainstalować w łatwy i szybki sposób system operacyjny Windows 7.
Założę, że macie już przygotowany nośnik instalacyjny (oryginalna płyta DVD lub specjalnie przygotowaną pamięć USB lub kartę pamięci). Domyślnie komputer startuje z dysku twardego, dlatego też musimy najpierw wskazać mu ścieżkę do nośnika z Windowsem 7. Aby to zrobić musimy uruchomić Boot Menu podczas uruchamiania się komputera. Boot Menu wywołamy naciskając pulsacyjnie zaraz po uruchomieniu komputera klawiszem F12, F11, F8, ESC, F2 – taką informację znajdziemy w instrukcji obsługi płyty głównej. Po odpowiednim naciśnięciu klawisza na ekranie powinno pojawić się okno wyboru, z jakiego miejsca ma wystartować komputer. Z menu wybieramy pozycję CD/DVD-ROOM lub Pendrive, USB-HDD, Removable Devices i potwierdzamy klawiszem Enter.
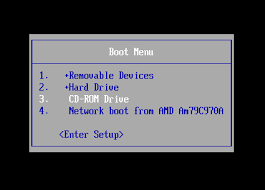
Jeżeli na ekranie pojawi się napis: ,,Dowolny klawisz spowoduje rozruch z płyty CD/DVD” naciskamy dowolny klawisz na klawiaturze. Po tej czynności rozpocznie się ładowanie instalatora systemu.

Po chwili pojawi się graficzny kreator instalacji systemu Windows 7. Upewniamy się, że we wszystkich polach wyboru widnieje napis Polska, a układ klawiatury to Polski programisty i naciskamy klawisz Dalej.
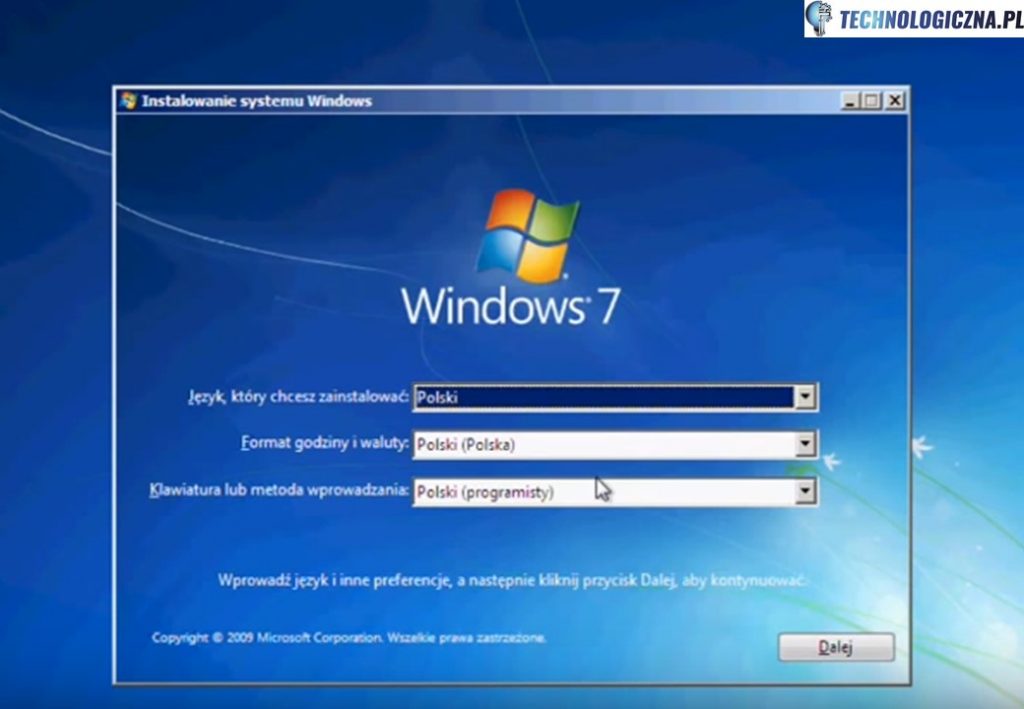
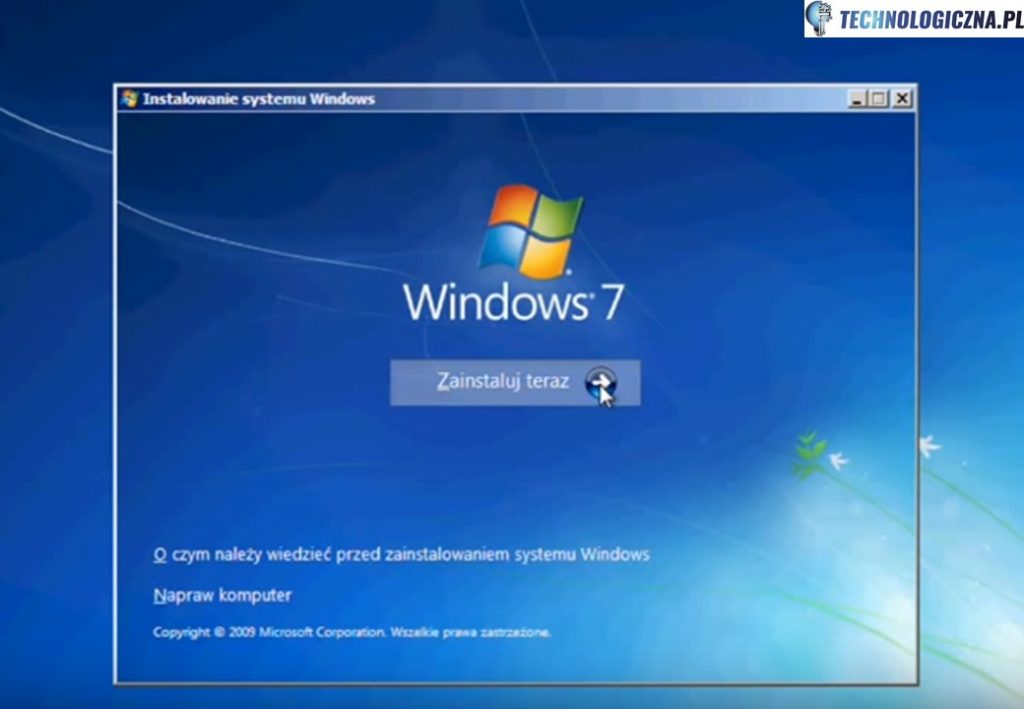
Wybieramy Zainstaluj teraz.
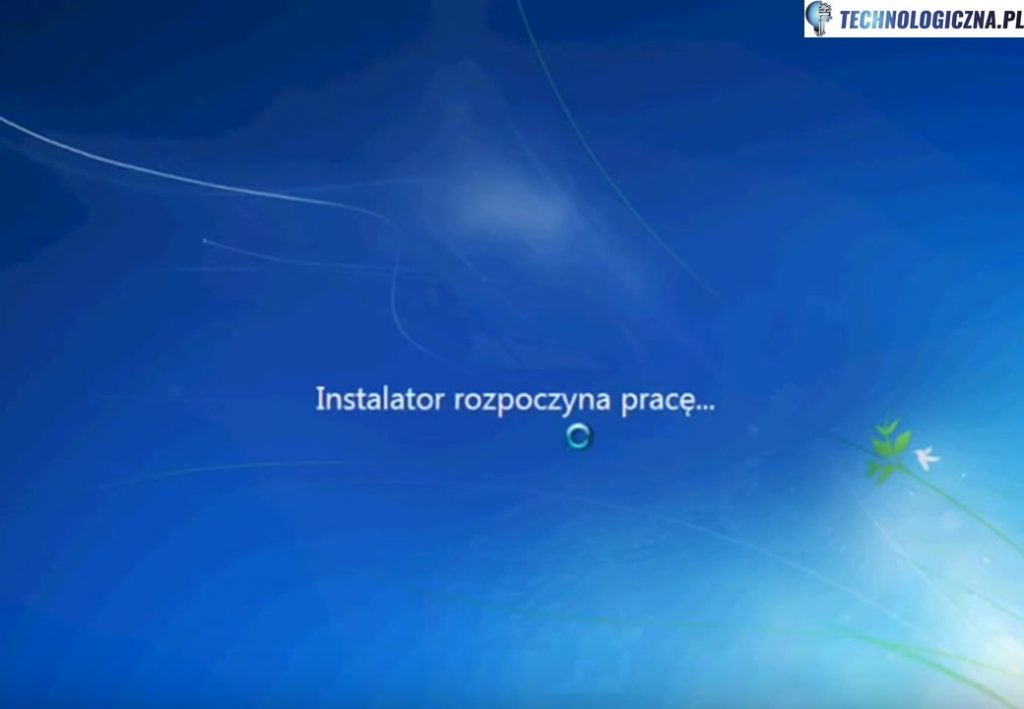
Teraz musimy wybrać odpowiednią wersję dla naszego sprzętu i odpowiednią dla klucza licencyjnego. Oznaczenie x86 oznacza wersję 32-bitową, a x64 64-bitową.
W kolejnym oknie akceptujemy umowę licencyjną w odpowiednio zatwierdzając ją „ptaszkiem” i następnie naciskamy klawisz Dalej.

Wybieramy opcję ,,Niestandardowa (zaawansowane).
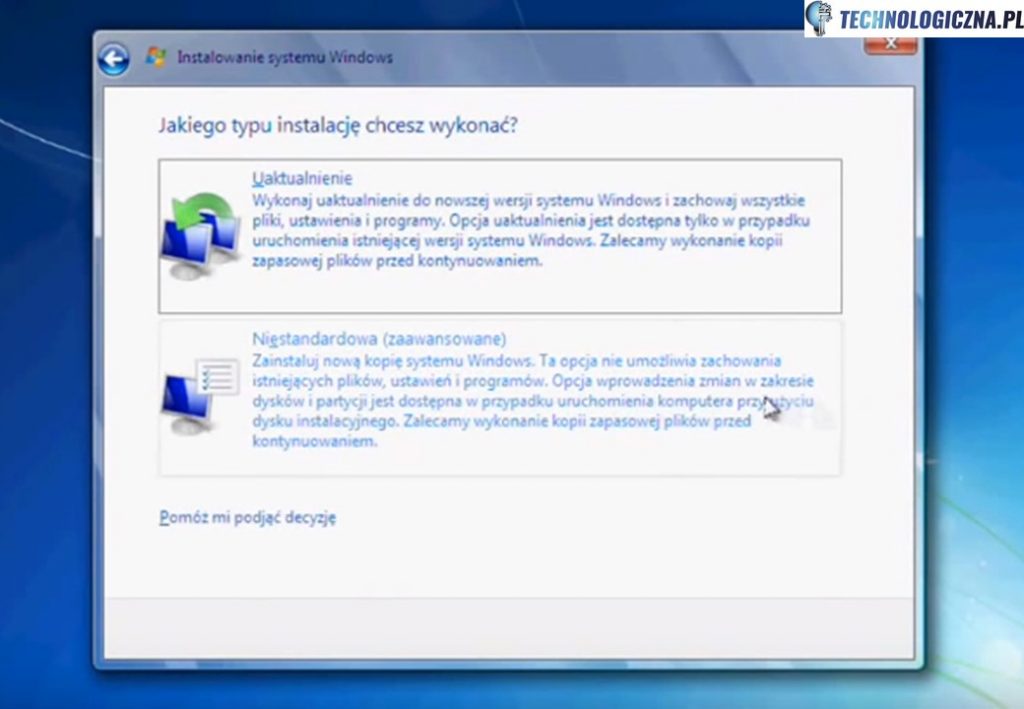
Teraz pora na najważniejszą część instalacji, czyli wybór miejsca instalacji systemu. Instalator daje nam narzędzia potrzebne do partycjonowania i formatowania dysku. Partycjonowanie dysku to nic innego jak dzielenie dysku na mniejsze części. Na jednej może znajdować się system i programy użytkowe zaś na drugiej przechowywać będziemy ważne dla nas dane, które nie ulegną straceniu, gdy system z jakiś powodów przestanie działać. Pamiętajmy jednak, że każde formatowanie dysku usuwa dane nieodwracalnie. Gdy w oknie zaznaczymy interesującą nas partycję na dole uaktywnią się opcje. Opcja Usuń służy do usunięcia/formatowania partycji w celu utworzenia nowej, Formatowanie służy do pozostawienia podziału dysku, ale usunięcie wszystkich danych oraz, gdy mamy Nieprzydzieloną część na dysku opcja Nowy pozwoli nam na utworzenie świeżej partycji.
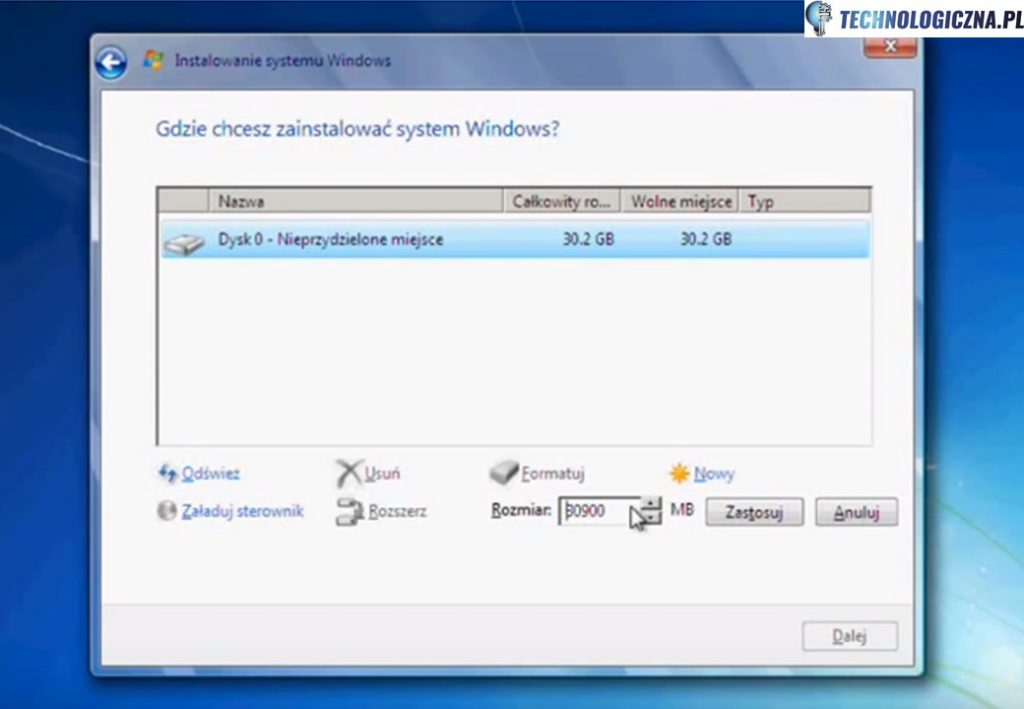
Dokonując modyfikacji na dysku zostaniemy poinformowani, że partycja zostanie usunięta wraz ze znajdującymi się na niej danymi. Klikamy OK i czekamy aż wszystkie zmiany zostaną wprowadzone. Rozmiar poszczególnych partycji zależy od indywidualnych preferencji każdego użytkownika.
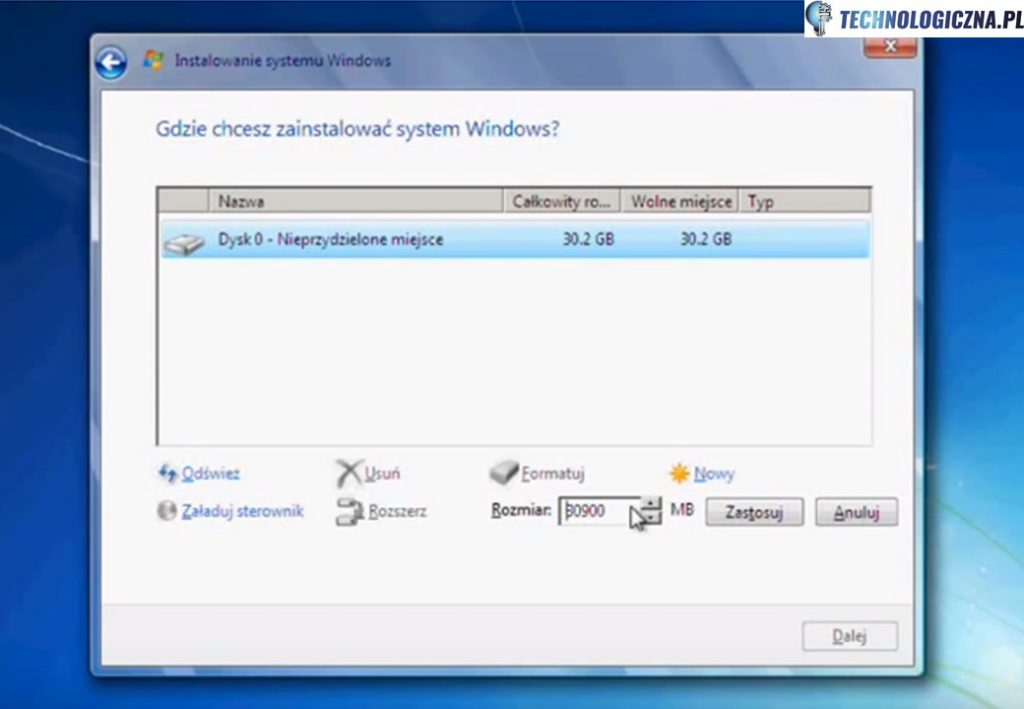
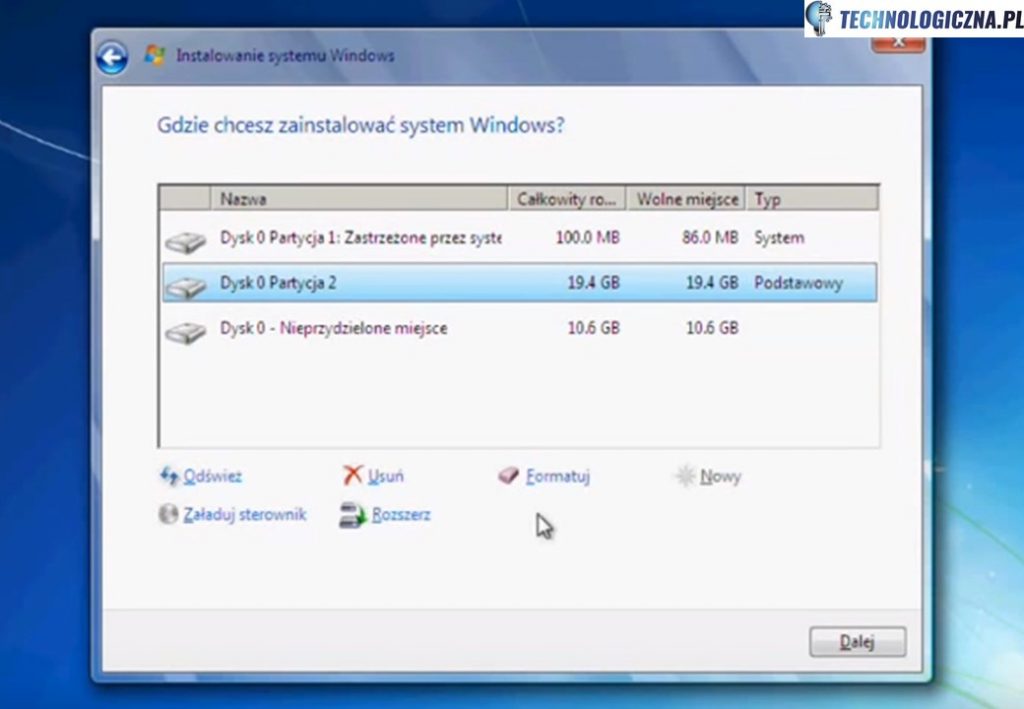
Po wybraniu partycji, na której docelowo ma zostać zainstalowany system klikamy Dalej i dopiero teraz rozpocznie się właściwy etap instalowania systemu Windows 7. Teraz możemy udać się na mały odpoczynek gdyż instalacja potrwa ok 10-20 minut w zależności od szybkości sprzętu. W trakcie tego procesu komputer zostanie uruchomiony kilka razy – nie naciskamy nic na klawiaturze!

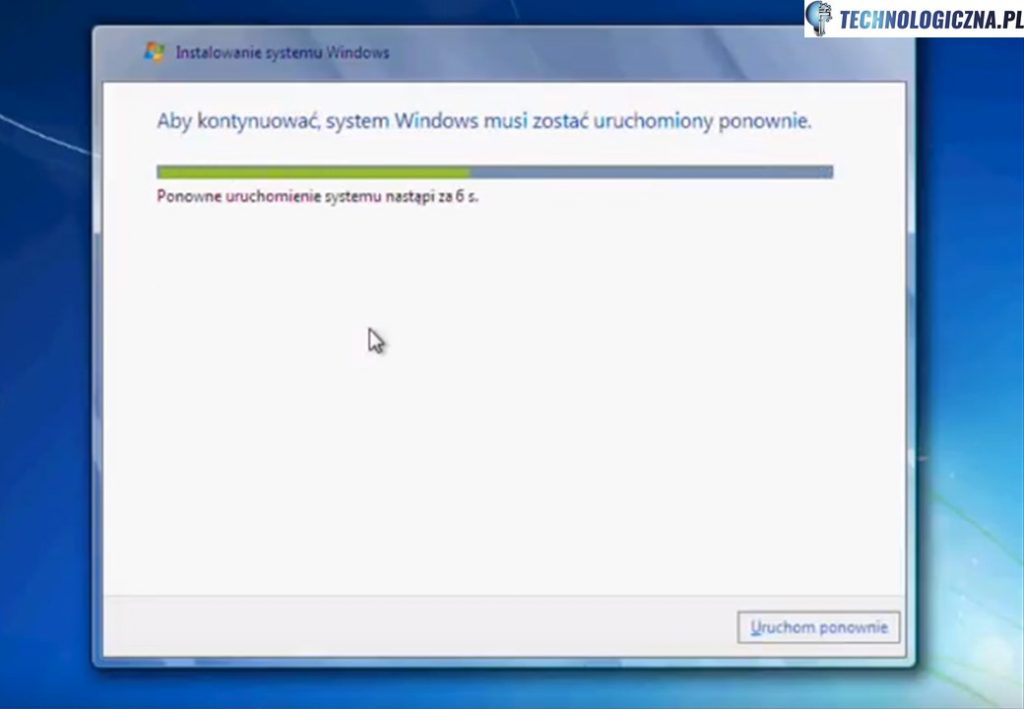
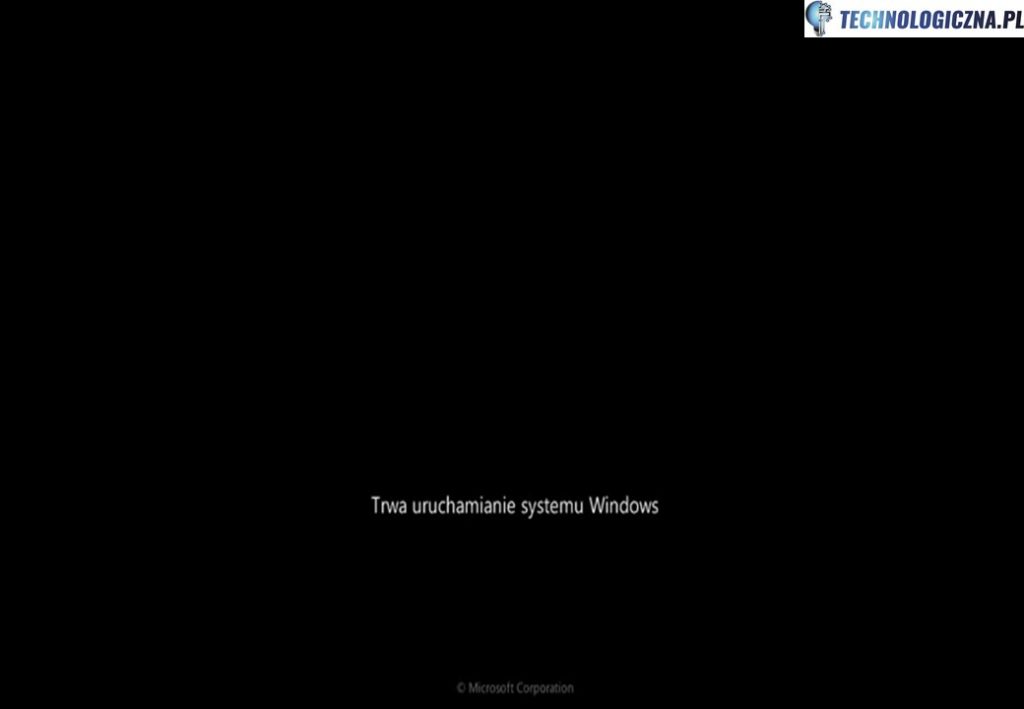
Gdy etap instalacji mamy za sobą przyszła pora na pierwszą konfigurację systemu. Podczas tych czynności utworzymy konto użytkownika i ustawimy kilka najważniejszych aspektów systemu operacyjnego.
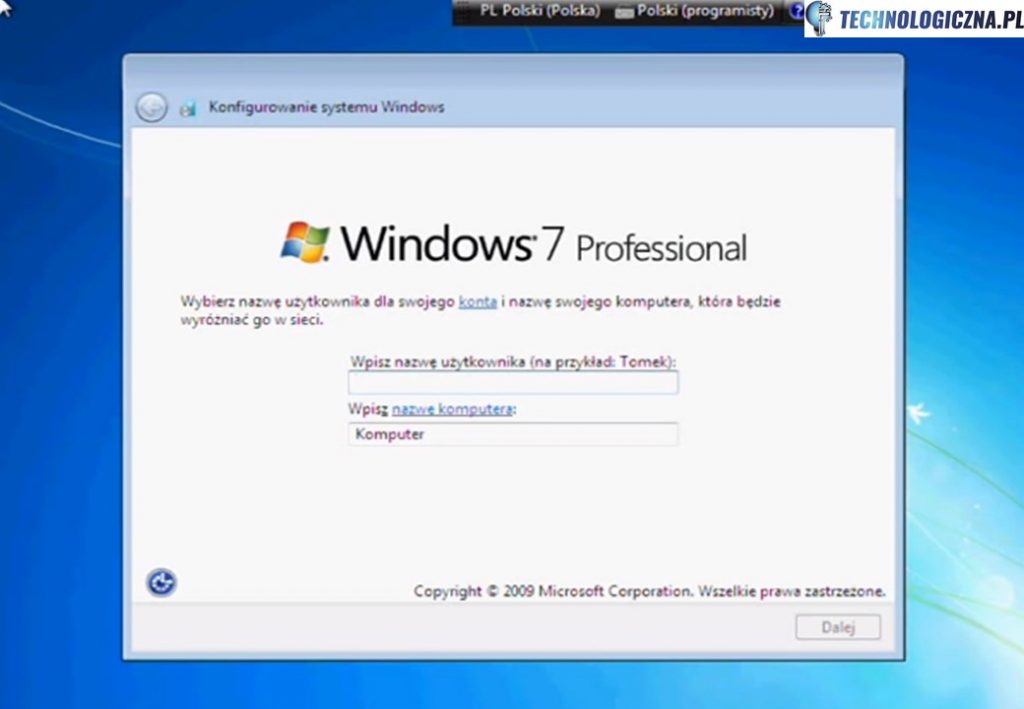
W pierwszym oknie wpisujemy nazwę naszego konta oraz nazwę komputera
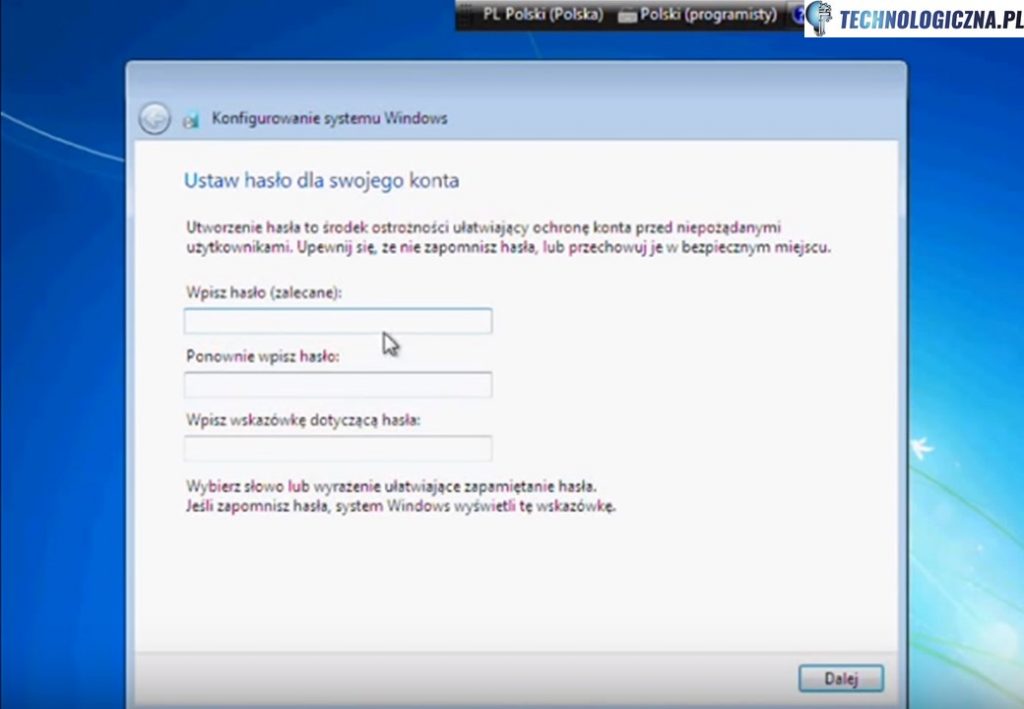
Wpisujemy hasło do naszego konta (opcjonalnie). Pamiętajmy, że dobre hasło to takie, które składa się z minimum 8 znaków, zawiera w sobie jedną dużą literę, cyfrę i znak specjalny. Jeżeli nie chcemy tworzyć hasła do systemu pola pozostawiamy puste i naciskamy klawisz Dalej.

W kolejnym kroku przyjdzie czas na wpisanie klucza licencyjnego – ten znajdziemy na naklejce, która powinna znajdować się na obudowie komputera lub w pudełku z płytą instalacyjną systemu. Wpisujemy cały ciąg znaków i potwierdzamy klawiszem Dalej.
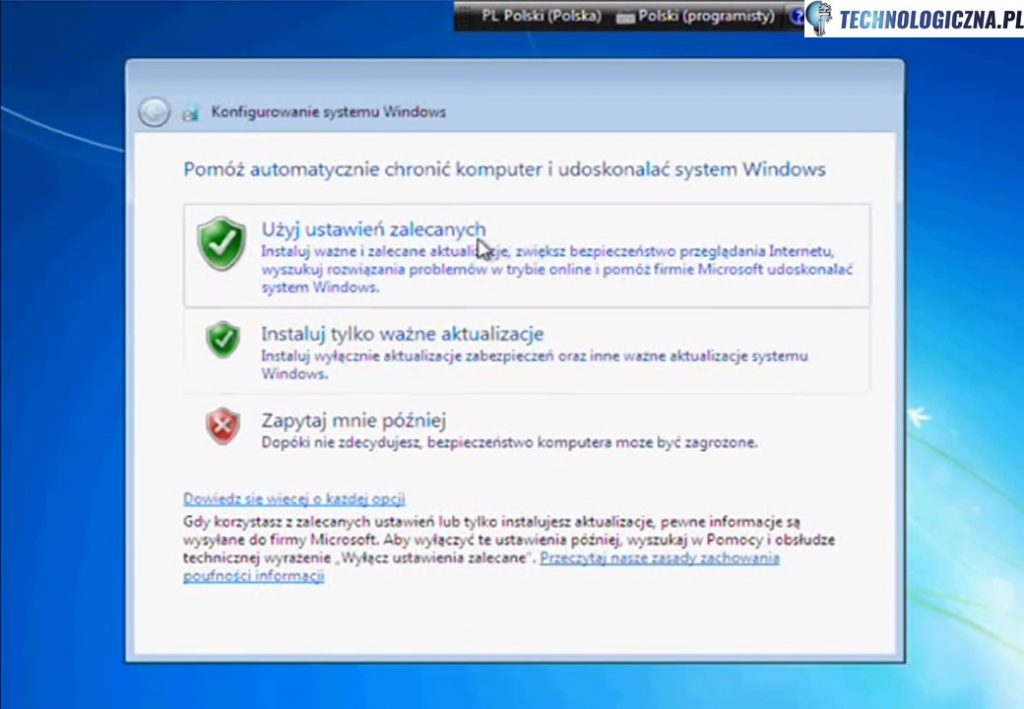
Zaznaczamy opcję ,,Użyj ustawień zlecanych” wtedy mamy pewność, że system zawsze będzie aktualny i bezpieczny.
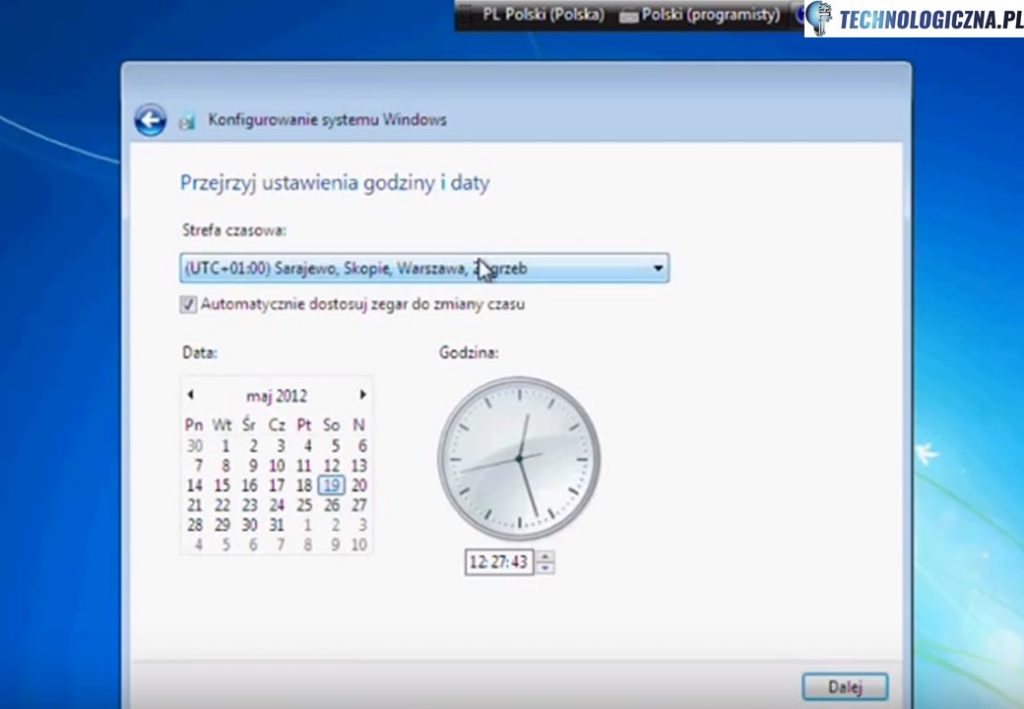
W tym oknie ,,Ustawienia strefy czasowej” sprawdzamy czy godzina się zgadza i klikamy Dalej.
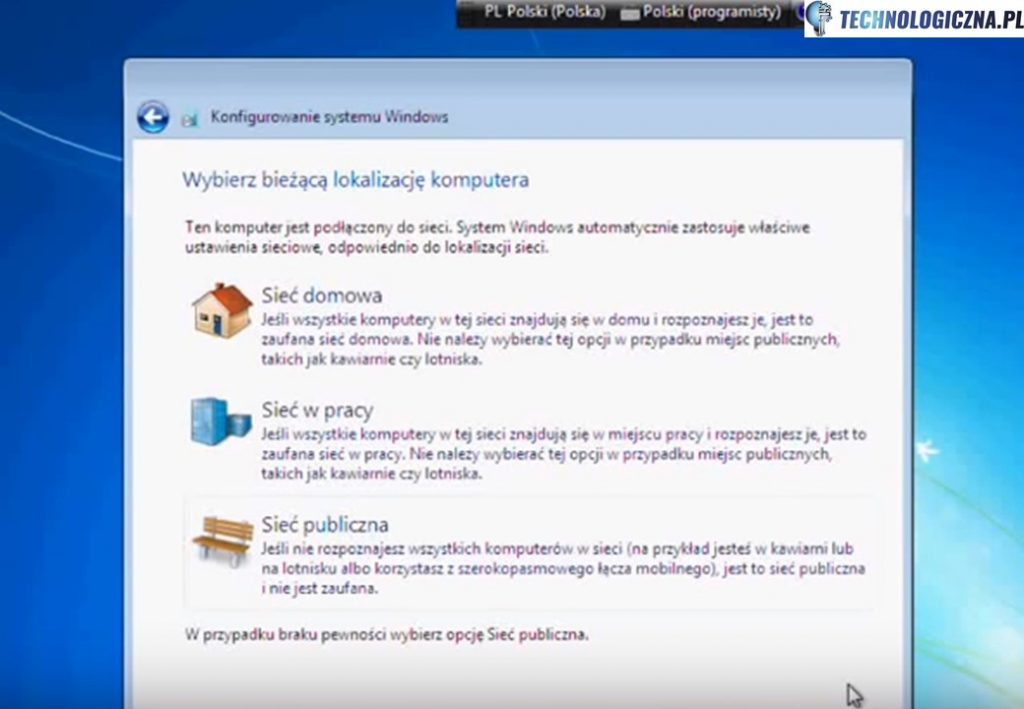
Jeżeli komputer w trakcie instalacji jest podłączony do Internetu to konfigurator zapyta nas, w jakiej sieci obecnie przebywamy. Sprawa jest prosta, jeżeli jest to sieć w domu wybieramy sieć domowa, jeżeli w firmie sieć w pracy, a każda inna to sieć publiczna.
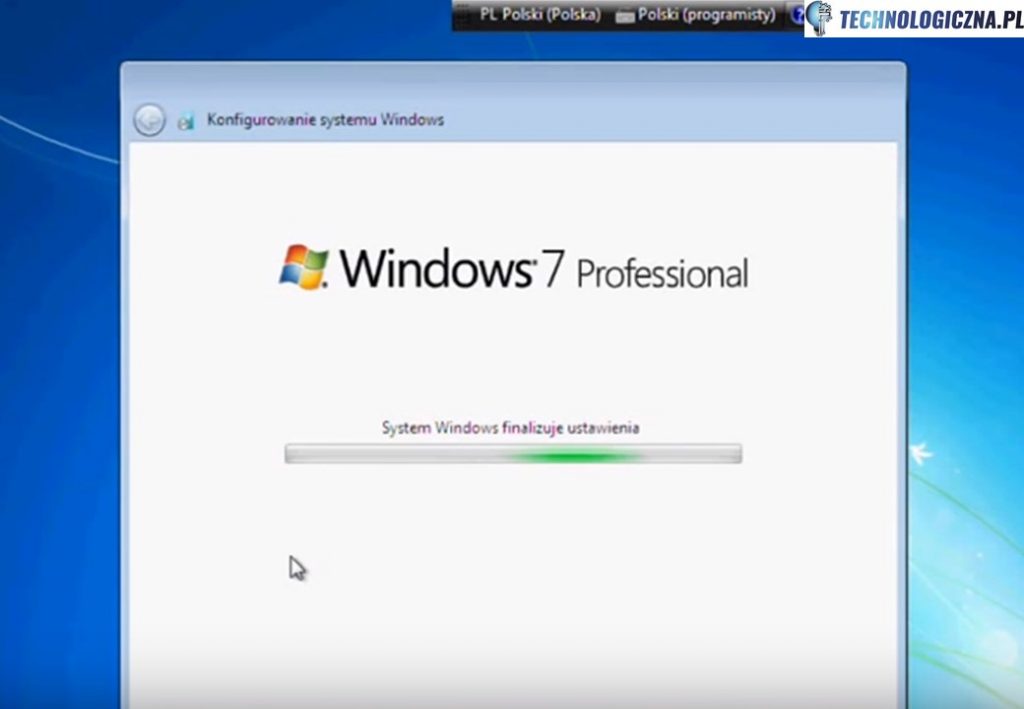
System rozpocznie finalizowanie ustawień i cały proces po kilku chwilach dobiegnie końca. Następnie pojawi się ekran logowania do konta, gdzie należy Wpisać hasło, (jeżeli zostało skonfigurowane) i nacisnąć klawisz Enter. Po zalogowaniu się do systemu ukaże się nam pulpit systemu Microsoft Windows 7.
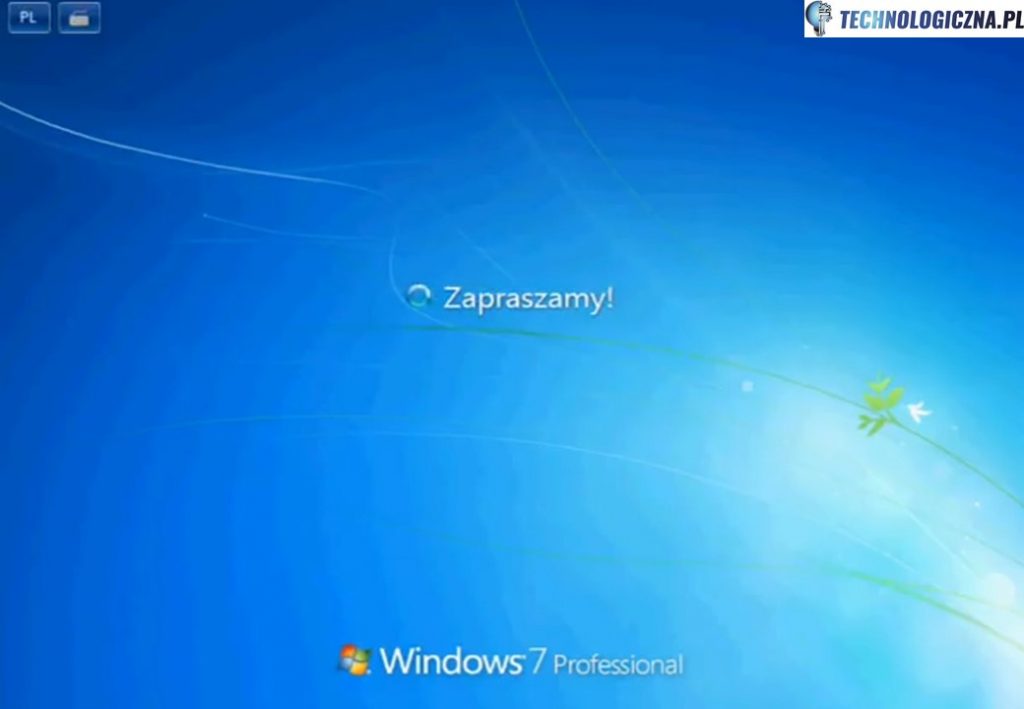
To koniec! Zainstalowaliśmy czysty system operacyjny. Teraz możemy instalować brakujące sterowniki (karta graficzna, dźwiękowa, sieciowa, itp.) oraz potrzebne nam programy użytkowe (pakiet biurowy, edytor zdjęć, przeglądarka, itp.).
Jeżeli macie ochotę poznać, w jaki sposób zainstalować Windows 8.1/10 lub darmowy system operacyjny Linux Ubuntu dajcie znać w komentarzach.
Opracowanie własne










