Boot’owalne pendrive’y są coraz popularniejsze. Oto krótki poradnik, jak stworzyć własnego pendrive’a, z którego zainstalujemy np. system operacyjny.
Coraz więcej laptopów oraz komputerów stacjonarnych jest pozbawione napędu optycznego. W sieci są dostępne obrazy płyt instalacyjnych, chociażby systemów, w formie ISO. Jednak aby móc uruchomić instalację oprogramowania musimy go wpierw nagrać na nośniku. Obrazy ISO możemy łatwo zapisywać na pamięci Flash, np. pendrive’ach czy kartach SD. Jest to bardzo przydatne, ponieważ w wielu urządzeniach, jak chociażby ultrabooki czy hybrydy, jest to jedyny sposób na ewentualną reinstalację systemu.
Przygotowanie do pracy
Do przygotowania bootowalnego pendrive’a potrzebny będzie nam komputer z Windowsem, obraz systemu w formacie ISO, polski program Rufus oraz oczywiście czystego pendrive’a. W poradniku będę opisywać tworzenie instalacyjnego dysku USB z systemem Linux Ubuntu.
- Pobieramy polski program do tworzenia bootowalnych nośników, klikamy TUTAJ (program jest w wersji gotowej do odpalenia, nie trzeba go instalować)
- Pobieramy obraz ISO systemu Ubuntu, klikamy TUTAJ
Jeśli zarówno obraz ISO oraz program Rufus zostanie pobrany, możemy przystąpić do następnego kroku.
Zobacz, jak stworzyć własny plik ISO
Tworzenie bootowalnego nośnika
Otwieramy program Rufus:
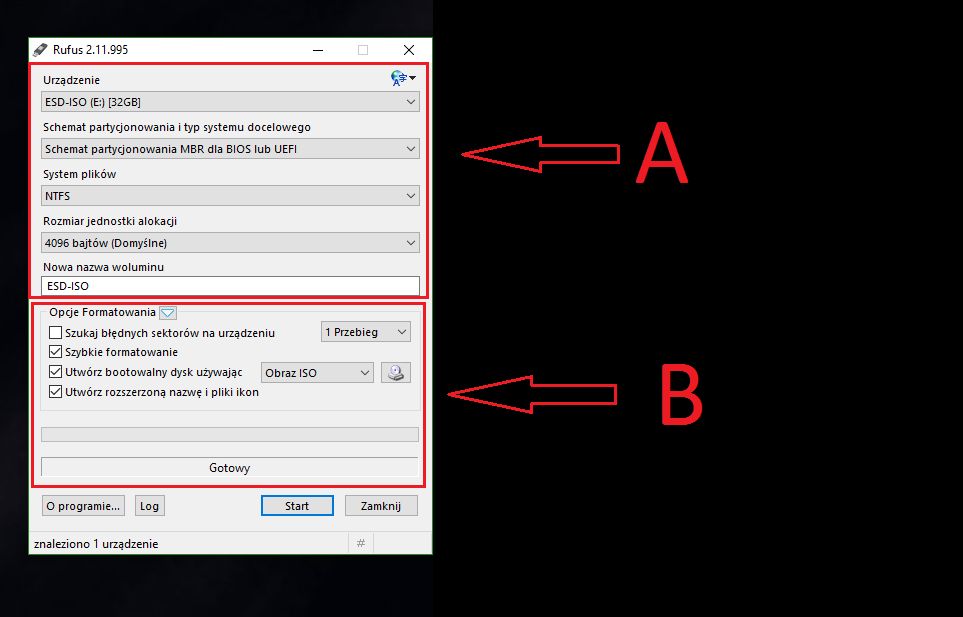
Ukazuje się nam interfejs programu, który z początku może wydawać się nieco zawiły. Nic bardziej mylnego.
W sekcji A nie musimy ustawiać nic, ponieważ program po wybranio obrazu ISO dobierze odpowiednie właściwości.
- „Urządzenie” -wybór konkretnego urządzenia
- „Wybór schematu partycjonowania i typ systemu docelowego” – mamy do wyboru partycjonowanie MBR oraz GPT
- „System plików” – wybór systemu plików
- „Rozmiar jednostki alokacji” – wybór rozmiaru jednostki alokacji
- „Nowa nazwa woluminu” – możliwość zmiany nazwy nośnika USB
Sekcja B to już typowe ustawienia bootowania, które nas interesują. Zaznaczamy tutaj opcje „Szybkie formatowanie” oraz „Utwórz bootowalny dysk używając Obraz ISO”.
Teraz klikamy ikonkę obok rozwijalnej zakładki „Obraz ISO”. Następnie odnajdujemy nasz obraz ISO oraz klikamy Otwórz:
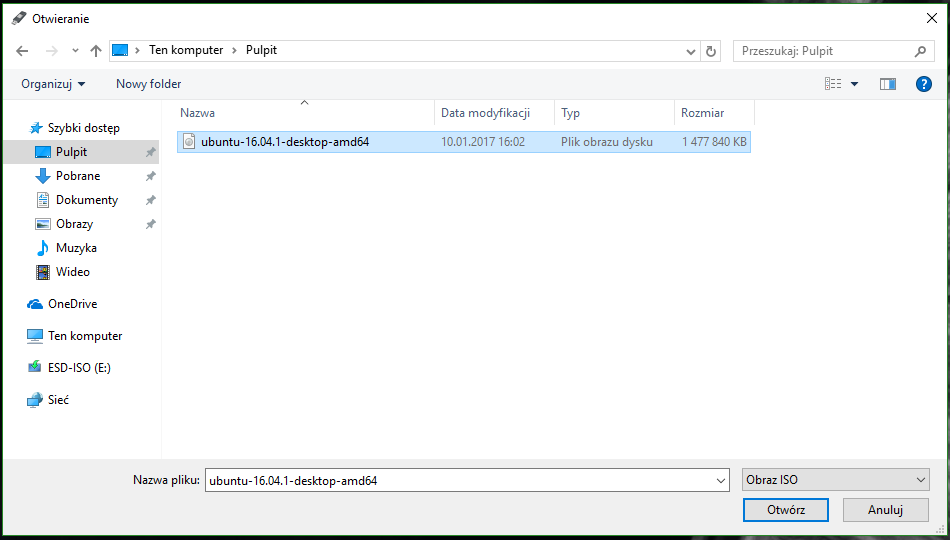
Po wybraniu obrazu dysku zauważymy, że parametry w sekcji A zostały automatycznie dobrane. Teraz możemy kliknąć ikonkę „Start”.
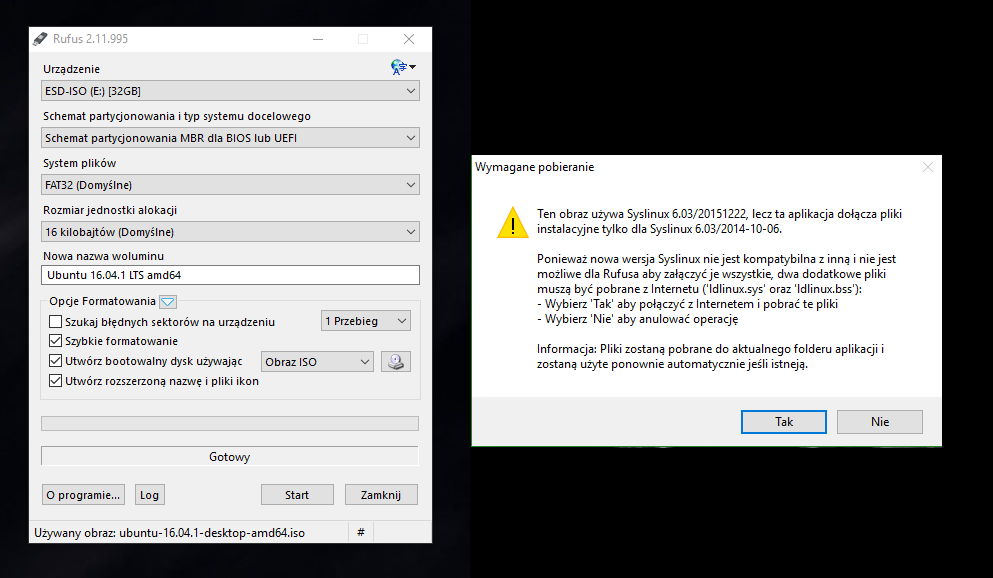
W niektórych przypadkach może nam wyskoczyć podobny komunikat jak ten po prawej. Po zapoznaniu się z komunikatem w tym przypadku spokojnie klikamy „Tak”, ponieważ program automatycznie wyszuka odpowiednie pliki instalacyjne i rozpocznie proces tworzenia bootowalnego nośnika. Oprócz tego komunikatu może przywitać nas informacja o tym, że obraz systemu posiada opcję „ISOHybrid”, co pozwala wybrać nam pomiędzy formatem ISO (kopia plików) oraz DD (obraz dysku), zgodnie z założeniami wybieramy ten pierwszy. Po komunikacie o usunięciu wszystkich danych w przypadku zaznaczenia „Szybkiego formatowania” Rufus przystąpi do pracy – teraz wystarczy czekać.
Jeśli wszystko poszło pomyślnie – Rufus przywita nas komunikatem, że wszystko gotowe. Zrobiliśmy bootowalnego pendrive’a










![Zakupy w Chinach [#1] – Podstawowe informacje](https://www.technologiczna.pl/wp-content/uploads/2017/11/ecommerce-2607114_1920-218x150.jpg)


