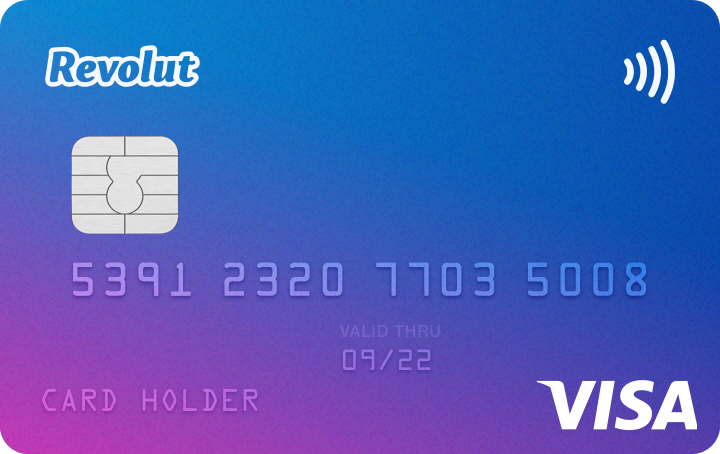Jak wiemy świat laptopów, tabletów czy urządzeń 2w1 szybko biegnie do przodu pozostawiając starsze modele w zapomnieniu. Faktem, jest to że, niektóre z nich nie nadają się już do codziennego użytku, ponieważ ich moc obliczeniowa niedomaga współczesnym standardom. Dzisiaj chcę Wam pokazać jak zadbać o swój sprzęt i dać mu kopa do działania. Może nie będzie on super komputerem, ale uważam, że do codziennego użytku w zupełności wystarczy.
SŁOWEM WSTĘPU
Od niedawna zostałem posiadaczem małego, zgrabnego i co najważniejsze lekkiego notebooka Asus Eee PC 1001 PXD, który na rynku dostępny jest od 2011 roku. Co prawda nie wiem ile dokładnie ma mój laptop, ale z pewnością 3-4 lata. Pierwsze, co w nim zrobiłem to wymiana pamięci RAM na kość 2 GB oraz pozbycie się ociężałego Windows 7 Starter. Zastąpiłem go systemem Windows 8.1, a sterowniki pobrałem z oficjalnej strony producenta. W takiej konfiguracji, czyli Intel Atom N455 z 2 GB pamięci RAM DDR3 oraz dyskiem talerzowym 320 GB 5400 obr/min. działał przez 3 miesiące i naprawdę byłem pozytywnie zaskoczony jego wydajnością, która do codziennego korzystania z Internetu, pracy z tekstem i wszelkich spraw związanych ze stroną sprawdzał się rewelacyjne. Prosta obróbka zdjęć również nie stanowiła dla niego problemu. Do bardziej wymagających czynności posiadam laptopa HP z większym ekranem i dużo lepszymi parametrami. Jakieś dwa tygodnie temu przeglądając ogłoszenia na jednym z portali ogłoszeniowych zobaczyłem dosyć tani dysk SSD, który był w dobrym stanie. Czytałem dużo na temat implementowania dysków SSD do starszych PC, gdzie obecny jest standard SATA 2 i doszukałem się informacji, że wydajność wzrośnie nie wiele i nie ma efektu ,,WOW”. Ze względu na atrakcyjną cenę i przesyłkę w cenie zdecydowałem się zamówić najmniejszą wersję, czyli 32 GB. Stwierdziłem, że jak nie będzie poprawy wydajności to przynajmniej nie będę żałować. Po kilku dniach otrzymałem paczkę z dyskiem. Od razu zabrałem się do pracy, czyli do wymiany dysku talerzowego na SSD. W przyszłości czeka mnie jeszcze zakup baterii, ale o tym później…
ASUS EEE PC 1001 PXD TRAFIA NA STÓŁ OPERACYJNY
Swojego maluszka odwróciłem do góry nogami i wyjąłem z niego baterię uwalniając ją z zatrzasków mocujących. Następnie na środku odkręciłem klapkę pamięci RAM, którą kiedyś wymieniłem na 2 GB uwalniając starą z zaczepów i wkładając nową. Tą na czas wymiany dysku również wyjąłem.

Następnie na brzegach obudowy znalazłem cztery śrubki trzymające w całości całą konstrukcję oraz jedną w otworze pamięci RAM – prawdopodobnie przytrzymuje ona klawiaturę. Po szybkim demontażu śrubek odwróciłem laptopa i zdemontowałem klawiaturę uważając na zaczep na płycie głównej oraz odpiąłem taśmę od touchpada. Pod klawiaturą musiałem odkręcić jeszcze 6 śrubek i z pomocą plastikowej karty zdjąłem obudowę. Po tej czynności odpiąłem taśmę łączącą porty z resztą płyty głównej. Następnie odkręciłem jedną śrubkę trzymającą sanki z dyskiem twardym i wysunąłem go. Okazało się, że dysk SSD jest bez obudowy, ale trochę kreatywności spowodowało, że sanki zostały przykręcone do obudowy, dysk SSD włożony do gniazda a puste miejsce zostało wykorzystane do tego, aby wkleić kawałek zwykłego kartonu, który zapobiegnie przypadkowemu wypięciu się dysku, gdy komputer będzie przenoszony. Po tej operacji ponownie podłączyłem wcześniej odpiętą taśmę od portów oraz z użyciem odkurzacza na niskich obrotach i sprężonego powietrza oczyściłem podzespoły z kurzu. W kolejnych krokach złożyłem całość w odwrotnej kolejności.

Po całym zabiegu sprawdziłem, czy notebook wykrywa dysk w BIOSIE – oczywiście była to tylko formalność. Zdecydowałem się na świeżą instalacje systemu Windows 8.1, a ,,stary” dysk z danymi przełożyłem do zewnętrznej obudowy. Po instalacji systemu, sterowników i potrzebnych programów zostało mi mało miejsca na dane, ale tego akurat byłem świadomy. Do czytnika wrzuciłem kartę pamięci, na której
przechowuje najważniejsze dla mnie dokumenty, z których korzystam, na co dzień, a całą resztę pozostawiłem na zewnętrznym dysku, który w razie potrzeby podłączam do komputera.
CZY CAŁA PRACA SIĘ OPŁACIŁA?
Krótko mówiąc tak! Po wymianie ram i dysku laptop jest szybki i niezawodny. Wykonywane dotąd czynności są wykonywane szybciej. Sama wydajność wzrosła, ale na uwadze trzeba mieć to, że dysk nie wykorzystuje w pełni swoich możliwości ze względu na SATA 2 o niższej prędkości przesyłu i zapisu danych. Na plus zaliczę też wydłużony czas pracy na baterii oraz wysoką kulturę pracy – laptop jest cichy i nie słychać go. Mogę spokojnie otworzyć dwie, trzy karty w przeglądarce, obrobić zdjęcia czy swobodnie redagować teksty i słuchać muzyki, a laptop pracuje nienagannie. Myślę, że w niedalekiej przyszłości zainwestuje jeszcze w bardziej pojemną baterię, aby wydobyć z niego 5-6 godzin pracy. Dzięki temu będę mógł bez problemu w upalny dzień pisać dla Was newsy na łonie natury z dala od gniazdka elektrycznego.

PODSUMOWANIE
Maluch spełnia moje oczekiwania, a biały kolor niewątpliwie jest łatwy w utrzymaniu czystości. Matowa matryca pozwala mi pracować na zewnątrz bez odbijania się słońca, a dzięki modernizacji wydajność tego maleństwa wzrosła. Niewielka waga daje mi możliwość bycia mobilnym. Uważam, że jak dotąd mądrze zainwestowałem w niego pieniądze.
Tym, krótkim artykułem chciałem Wam pokazać, że nowe nie znaczy lepsze. Opowiedziałem Wam swoją historię i zamieściłem w środku tego tekstu poradnik na temat tego jak przeprowadzić w Waszym laptopie
łatwą i szybką modernizację nie wydając przy tym ogromnej ilości pieniędzy. Na wszelkie pytania chętnie odpowiem w komentarzach.
Opracowanie własne